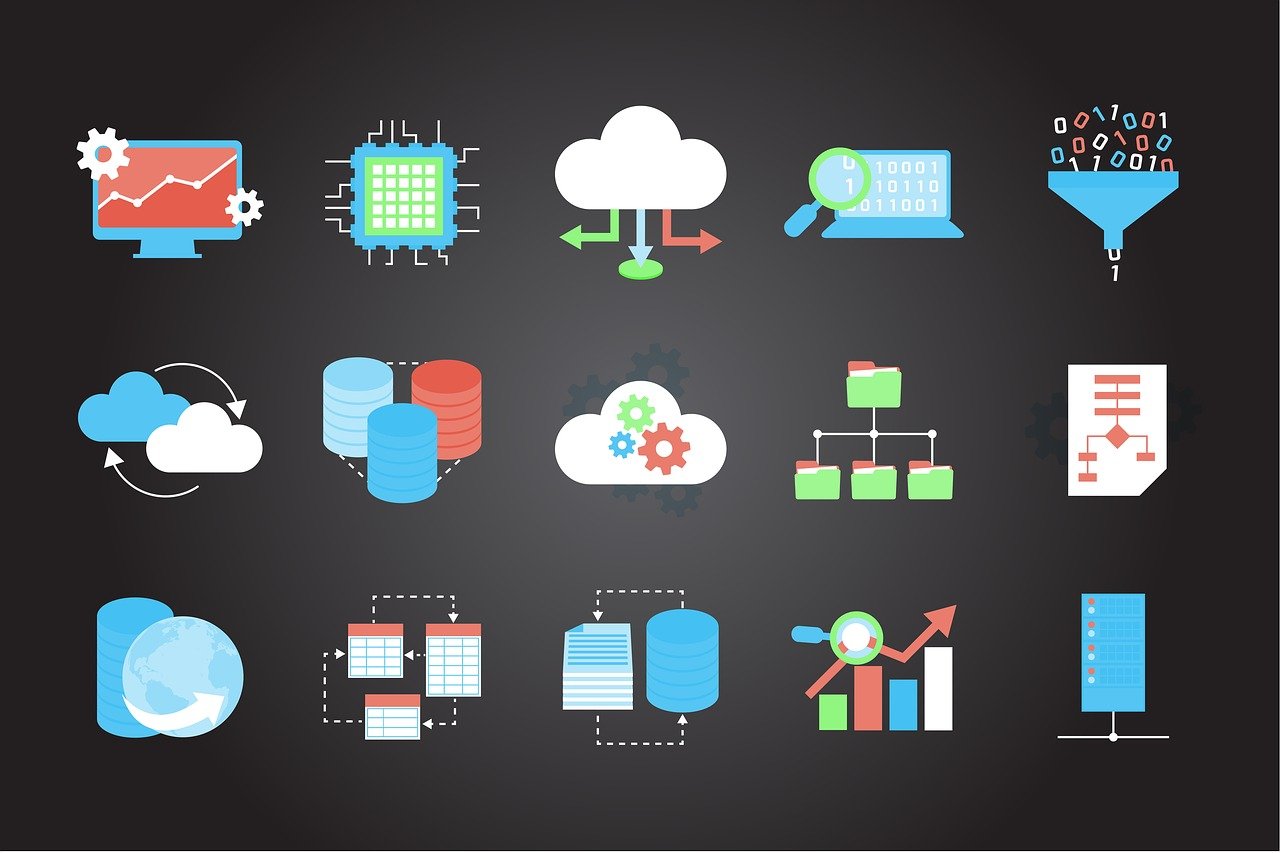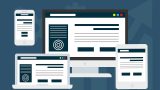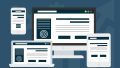第1回でTerraformの実行環境構築にGitBashを使用する手順を紹介しました。
これはTerraformを実行するためにLinux環境が必要だからであって、Windows上でLinux環境を実行するための一つの手段としてGitBashを使用しているにすぎません。
※GitHubによるコード管理などのメリットもあるのでGitBashは推奨の方法ではあります。
よって、Windows環境でLinuxを実行するための別の手段であるWSL(Windows Subsystem for Linux)でもTerraformを実行することが可能です。
今回はWSLでTerraformを使得るようにするための手順を解説します。
なお、WSLとUbuntuのインストール方法は以下の記事をご覧ください。
実施環境
今回は以下の環境で実施しています。
# cat /etc/os-release
PRETTY_NAME="Ubuntu 22.04.2 LTS"
NAME="Ubuntu"
VERSION_ID="22.04"
VERSION="22.04.2 LTS (Jammy Jellyfish)"
VERSION_CODENAME=jammy
ID=ubuntu
ID_LIKE=debian
HOME_URL="https://www.ubuntu.com/"
SUPPORT_URL="https://help.ubuntu.com/"
BUG_REPORT_URL="https://bugs.launchpad.net/ubuntu/"
PRIVACY_POLICY_URL="https://www.ubuntu.com/legal/terms-and-policies/privacy-policy"
UBUNTU_CODENAME=jammyWSLへのTerraformインストール手順
WSLのUbuntuのターミナル(シェル)を起動し、以下のコマンドを順に実行していきます。
WSL(Ubuntu)内にAWS CLIをインストールする
AWS公式の手順で実施します。
awscliパッケージをダウンロード
curl "https://awscli.amazonaws.com/awscli-exe-linux-x86_64.zip" -o "awscliv2.zip"
zipを展開してインストール
※unzipがインストールされていない場合は先にインストール
sudo apt install unzip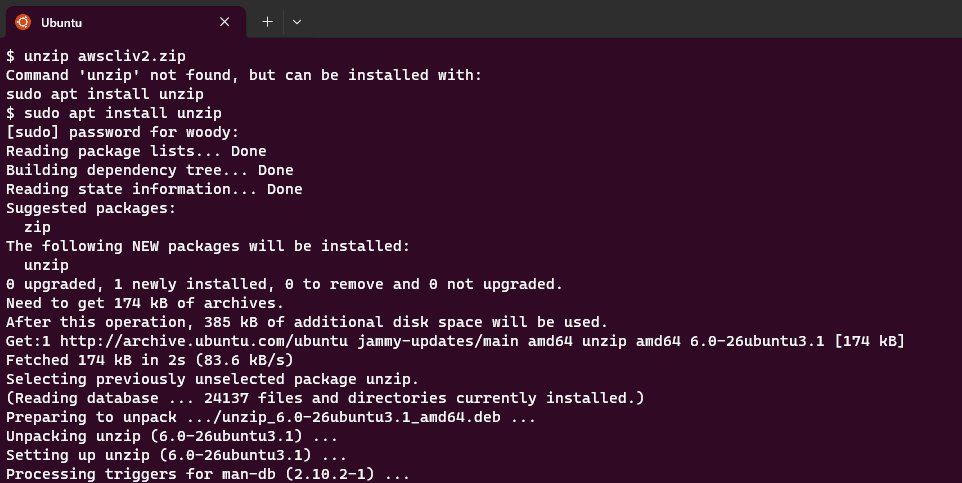
unzip awscliv2.zip
sudo ./aws/installインストールできたことを確認
aws --version
あとは第1回の『AWS CLIのインストールと初期設定』の手順で初期設定を実施しておく
Terraformのインストール
tfenvをインストールする
git clone https://github.com/tfutils/tfenv.git ~/.tfenv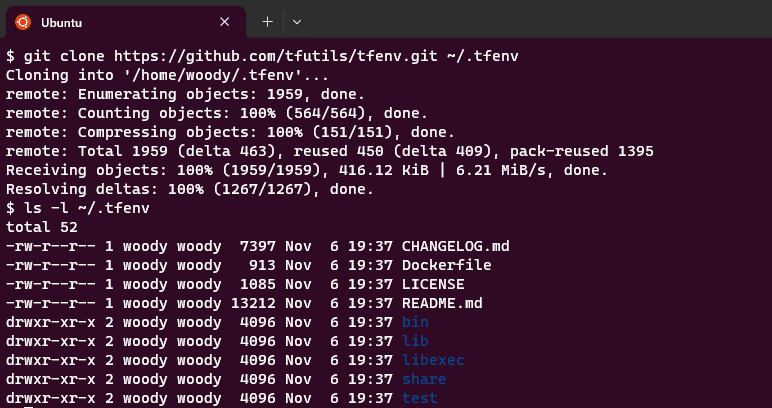
tfenvのbinにパスを通しておく
echo 'export PATH=$PATH:~/.tfenv/bin' >> ~/.bashrc
source ~/.bashrctfenvの実行に必要なパッケージのインストール
sudo apt install gbutils※gbutilsパッケージが見つからない旨のエラーとなった場合はパッケージリストとインストール済みパッケージをアップデートしてから再度実行する
sudo apt update
sudo apt upgrade -y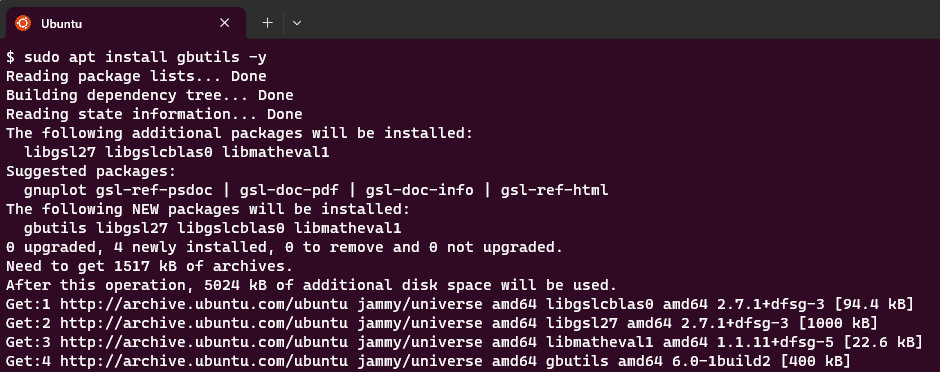
インストール可能なTerraformバージョンの確認
tfenv list-remote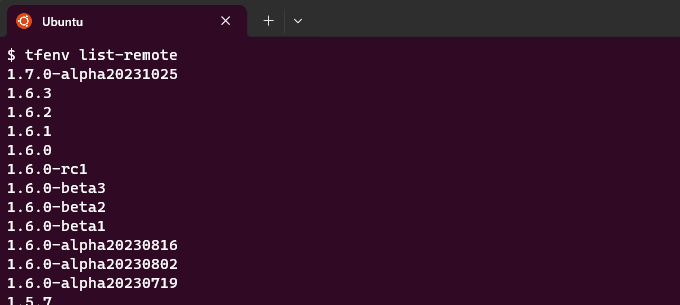
Terraformのインストール
※今回は安定版の最新である1.6.3をインストールします。
tfenv install 1.6.3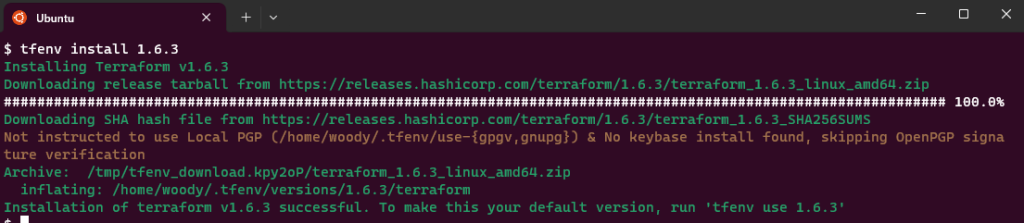
デフォルトバージョンの設定
tfenv use 1.6.3
テスト
terraform --version
以上でWSL上でTerraformを実行できるようになりました。