今回は、Windows11にWindows Subsystem for Linux 2(WSL2)をインストールし、Ubuntuを使用できるようにする手順を解説します。
Windows Subsystem for Linux 2(WSL2)とは
普段はWindows環境をメインでシステム管理やプログラム開発を行っていると、何らかの作業でLinux環境を利用しなければならない、あるいはLinux環境を使用したほうがより効率的に作業を実施できるというシーンが発生することがあります。
そんな場合、かつては余剰PCにLinuxをインストールしたり、WindowsとLinuxを同居させてデュアルブート構成にしたり、VMware Workstation/PlayerやVirtualBoxといった仮想化ソフトウェアを使用して仮想マシンとしてLinux環境を構築するという方法をとることが一般的でした。
しかし2016年にWindows Subsystem for Linux(WSL)がリリースされたことにより、新たな選択肢が加わりました。
WSLはWindows 10およびWindows 11で利用可能な機能で、Windows上でLinux環境を実行することができます。2016年にリリースされたWSLは互換性の問題からプログラムによっては動作しないといったことも多く、Linuxのコマンドやスクリプトを使用してWindows上での操作を効率よく実行するといった用途に限定して使用している人が多かったように思います。
その後2020年にリリースされたWindows Subsystem for Linux 2(WSL2)では、Hyper-V仮想マシンとしてLinuxを動作させる仕様に変更されたため、高い互換性とパフォーマンスでLinux環境を実行できるようになりました。
ただし、WSL2であってもすべてのLinuxディストリビューションがそのまま使用できるわけではなく、ディストリビューションにWSLへのサポートが含まれている必要があります。
WSL対応かつMicrosoftStoreからインストール可能なディストリビューションとしては、「Ubuntu」と「Debian」がメジャーで、他にも「Oracle Linux」や「SUSE」、ペネトレーションテストを行うシステム開発者やセキュリティエンジニアにはおなじみの「Kali Linux」などがあります。
ちなみに、Microsoft Storeからインストールした場合、Windows Terminalのプロファイルが同時にインストールされ、コマンドラインを簡単に起動できるようになるので、前述のディストリビューションについては特別な理由がない限りMicrosoft Storeからインストールすることをお勧めします。
WSL2のインストール
前提事項
今回は、以下の環境へWSL2をインストールし、Ubuntuを使用できるようにする手順を解説します。
- 物理PC (Intel CPU)
- Windows 11 Pro 22H2
※仮想マシン上のWindows環境でWSLを使用する場合は「仮想化のネスト」機能を有効にする必要があります。
インストール手順
Windows11にてWSL2をインストールするには『Windowsの機能の有効化または無効化』から『仮想マシン プラットフォーム』と『Linux 用 Windows サブシステム』を追加する方法と、コマンドラインでインストールを行う方法があります。
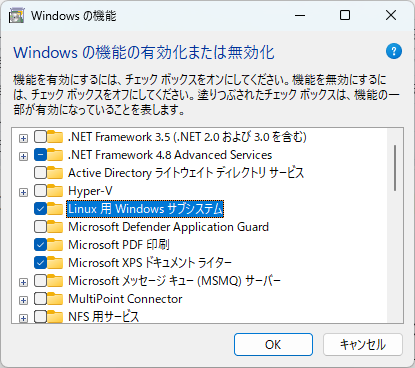
ここではより簡単に実行可能なコマンドラインを使用する方法で実施します。
コマンドラインを起動する
コマンドプロンプトまたはPowerShellを管理者として起動し、以下のコマンドを実行します。
ここではLinuxディストリビューションとしてUbuntuをインストールします。他のディストリビューションをインストールする場合は事項を参照してください。
wsl --install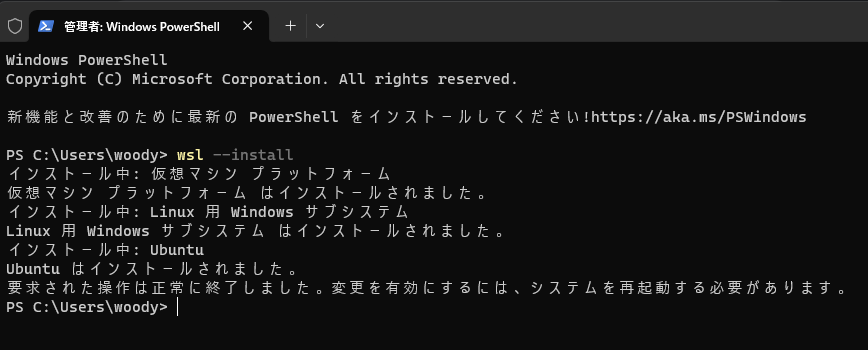
WSL2およびUbuntuがインストールされます。
Windows11を再起動することにより使用可能となります。
Ubuntu以外のディストリビューションをインストールする場合
前述のコマンドでWSLをインストールすると、デフォルトのLinuxディストリビューションとして最新バージョンのUbuntuがインストールされます。
Ubuntu以外、あるいは最新以外のUbuntuをインストールする場合は、以下のコマンドを実行します。
wsl --install <ディストリビューション名>ディストリビューション名として指定可能な可能なものは、以下のコマンドで確認できます。
wsl --list --online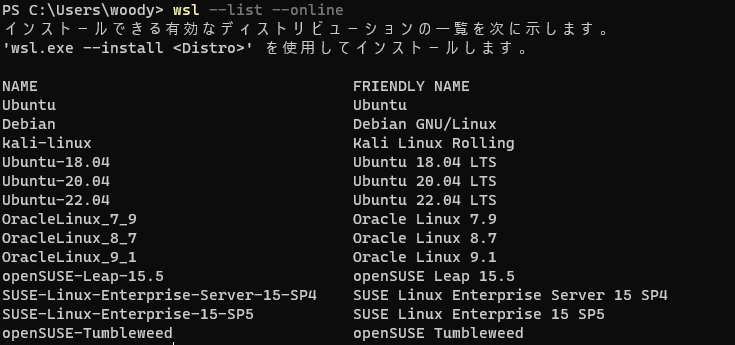
ユーザ名とパスワードの設定
Windows11の再起動後、自動的にUbuntuのインストール画面が起動し、インストールが完了するとユーザ名とパスワードの設定を求められます。
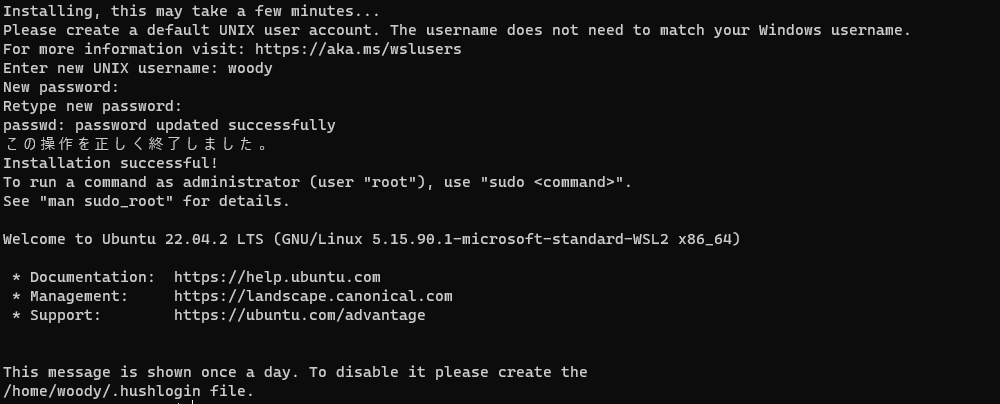
※ここでは”woody”というユーザ名で設定しています。
動作確認
インストールしたLinux環境が使用できることを確認しましょう。
Windowsターミナルを起動し、PowerShellで以下のコマンドを実行します。
wsl --list --verbose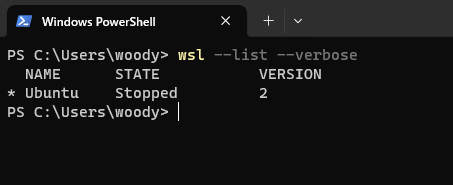
Ubuntuが起動していることが確認できます。
続いて新しいタブで『Ubuntu』を開きます。
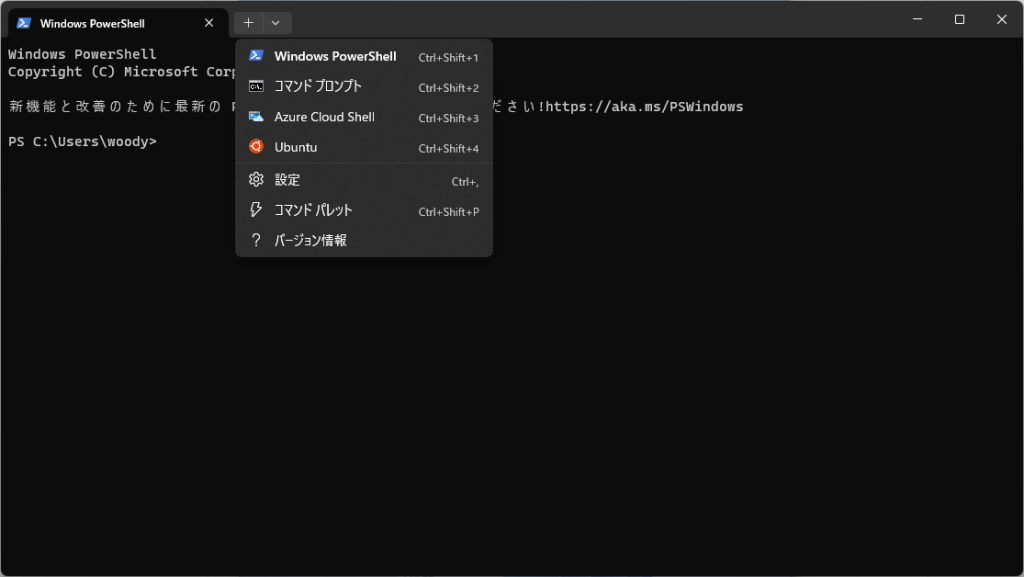
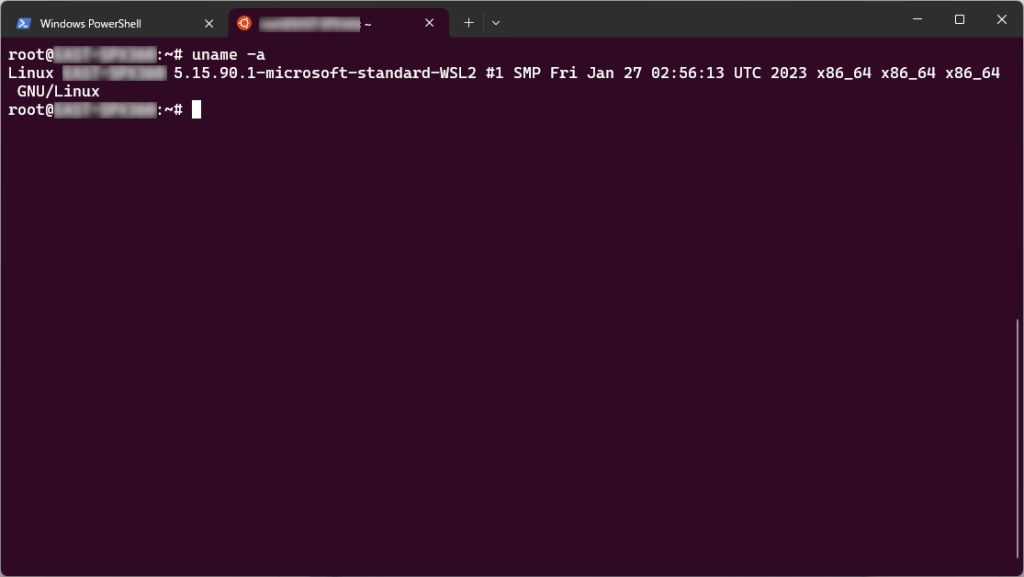
無事インストールできていることを確認できました。
WSL2の基本的な操作方法
WSL2にインストールされている仮想マシン(ディストリビューション)と状態を確認
Windowsターミナルを起動し、PowerShellで以下のコマンドを実行します。
wsl --list --verbose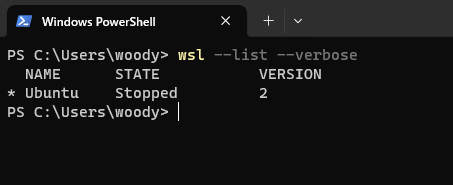
Ubuntuが起動していることが確認できます。
仮想マシンを停止する
Ubuntuのシェル(Terminalのタブ)を閉じてもUbuntuの仮想マシンは停止しません(バックグラウンドで起動したままとなります)
停止するには、PowerShellで以下のコマンドを実行します。
全ての仮想マシンを停止する場合
wsl --shutdown特定の仮想マシンを停止する場合
wsl --terminate <ディストリビューション名>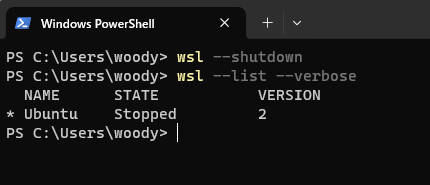
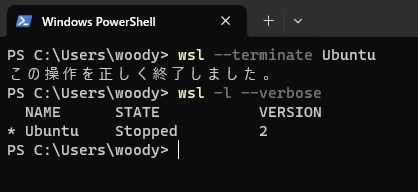
STATEがStoppedになりました。

