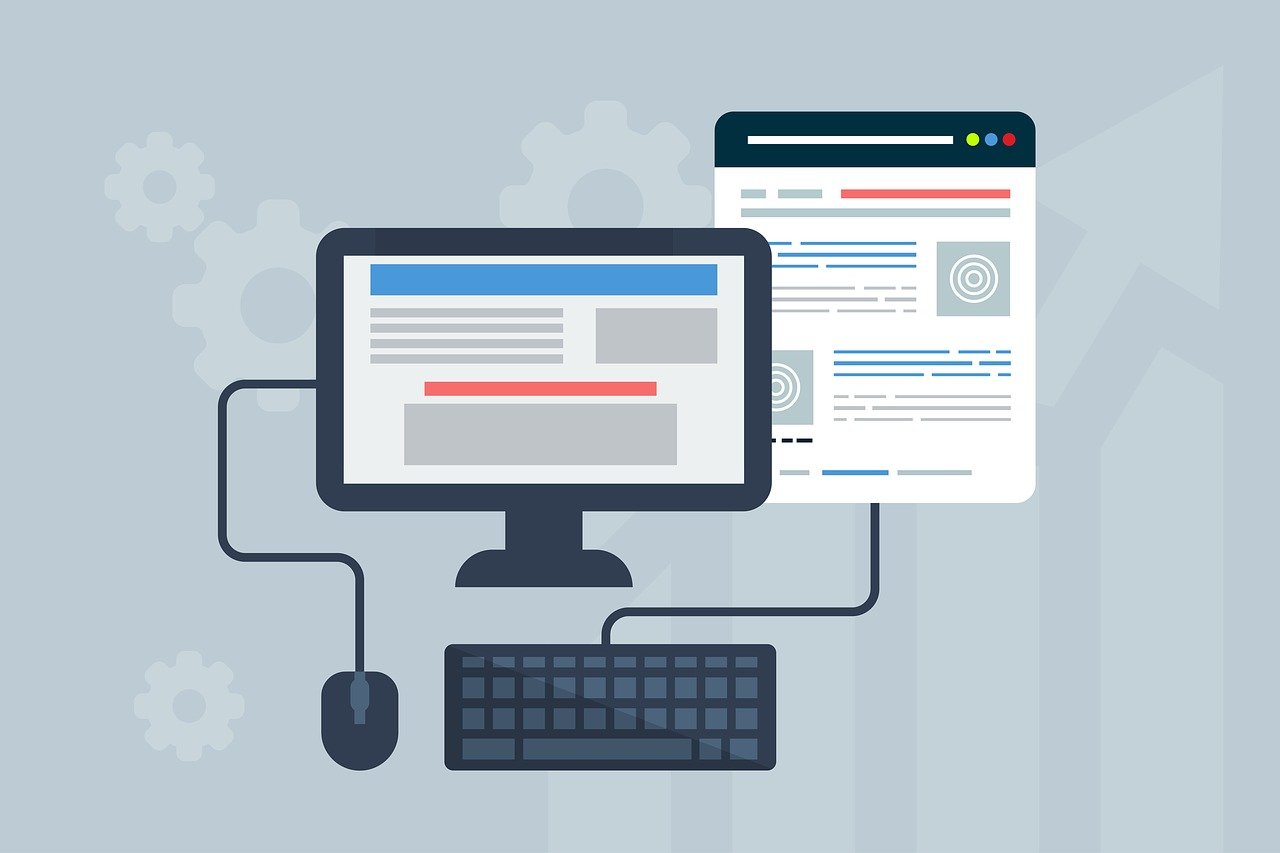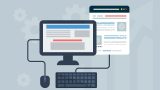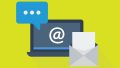今回はGCPの料金計算ツールの基本的な使い方を解説していきます。
GCP(Google Cloud Platform)はその名の通り、Googleが提供するクラウドコンピューティングプラットフォームですが、使用する際には、サービスの使用量に応じた料金が発生します。
この料金は基本的に従量課金制であり、料金がいくらになるのかを事前に正確に知ることはできませんが、目安として料金を予測することは可能です。
GCPの各サービスごとに料金体系が公開されていますので、そこから計算していくことも可能ですが、サービスごとに料金が発生する指標が異なることもあり、少し複雑なシステムとなると手動で計算するのは困難になります。
また、GCP上でのシステムの構成方法や、各サービスの設定によって料金が大きく異なることがあり、気付いたら凄い金額になっていた・・・ということもありえます。
そこで、GCPでは料金の見積もりを作成できる『Google Cloud 料金計算ツール』を提供しています。
簡単に利用できますので、ぜひ一度見積もりを作成してみて、料金計算ツールを有効活用していただきたいと思います。
料金計算ツールにアクセスする
まずは、
Google Cloud 料金計算ツールにWebブラウザでアクセスします。
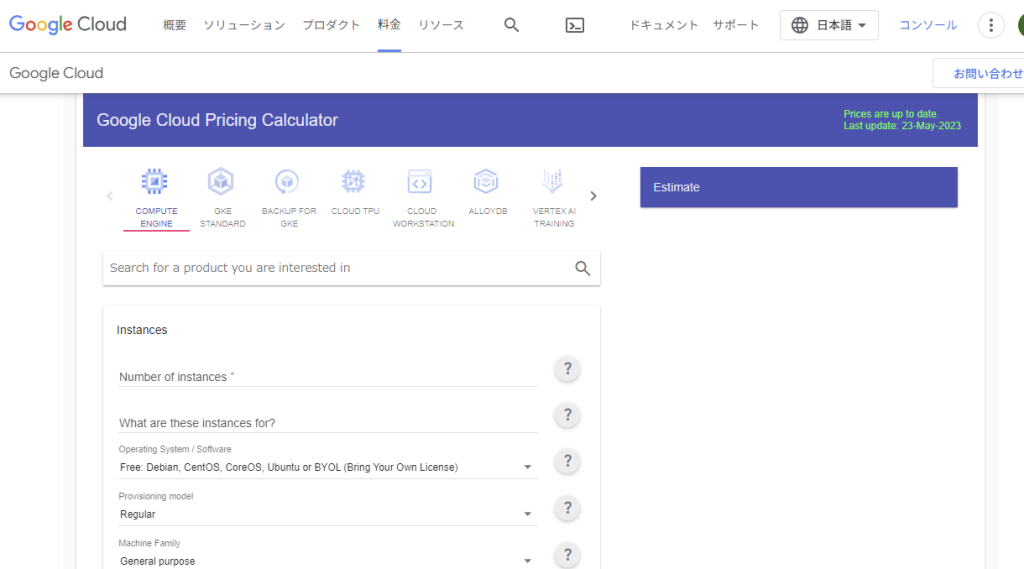
計算した結果は保存しておけるので、Googleアカウントでログインした状態でアクセスするのがおすすめです。
見積もりを作成する
今回は例として
シリーズ:【初心者向け】GCPでWordPressブログサイトを構築する
で構築したブログサイトでどのくらいの費用が発生するのかを計算してみます。




このブログサイトの構成は以下のようなシンプルなものです。
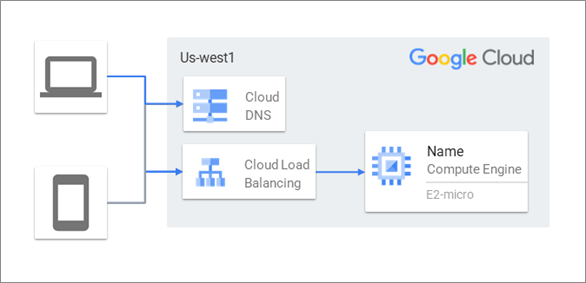
なお、GCPは初回利用時から6カ月間または300ドル分の無償枠が利用可能ですが、今回はその無償枠がない前提で見積もりを作成していきます
無償枠終了後にどの程度の費用になるのか知りたいという方に役立つと思います。
GCE(Google Compute Engine)
上部メニューから『COMPUTE ENGINE』を選択します。
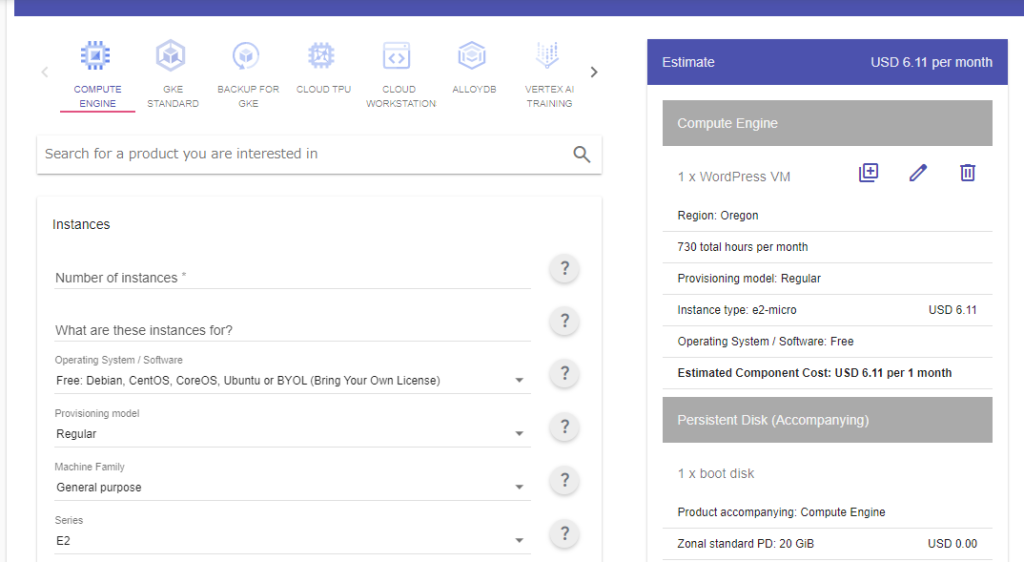
各パラメータを以下のように設定します。
| 設定項目 | 設定内容 |
|---|---|
| Instances | GCEのインスタンス数です。 ブログサイトのWordPressサーバは1台のみですので、”1″を入力します。 |
| What are these instances for? | 名前を付けておきます。(オプション) 今回は”WordPress VM”としておきます。 |
| Operating System/Software | サーバで使用するOSを選択します。 WordPressVMはDebianが使用されているので”Free: Debian,CentOS,….”を選択します。 |
| Provisioning model | インスタンスのプロビジョニングタイプを選択します。 今回は”Regular”を選択します。 |
| Machine Family | マシンファミリーは”General purpose”を選択します。 |
| Series | マシンシリーズは”E2″を選択します。 |
| Machine type | マシンタイプは”ew-micro”を選択します。 |
| Boot disk type | ブートディスクタイプは”Standard persistent disk”を選択します。 |
| Boot disk size (GiB) | ブートディスクのサイズは”20″(GiB)を入力します。 |
| Add Sustained Use Discounts | 継続利用割引の料金を適用するかを選択します。 今回はチェックを外します。 |
| Datacenter location | 使用するリージョンは”Oregon (us-west1)”を選択します。 |
| Committed usage | 確定利用割引(事前に使用期間を確定(縛り)しておくことによる割引)を使用するかを選択します。 今回は”None”を選択します。 |
| Include Always Free usage in my estimate | 無償利用枠を適用するかを選択します。 今回はチェックを外します。 |
その他の項目はデフォルトのままとします。
入力が完了したら、『ADD TO ESTIMATE』ボタンをクリックします。
右上にGCEインスタンスとPersistent Diskの見積もりが追加されました。
Cloud Load Balancing
続いてCloud Load Balancingの見積もりを追加します。
上部メニューから『CLOUD LOAD BALANCING』を選択します。
各パラメータを以下のように設定します。
| 設定項目 | 設定内容 |
|---|---|
| Location | “Oregon (us-west1)”を選択します。 |
| Number of Forwarding Rules | “1”を入力します。 |
| Global | チェックを外します(デフォルト) |
| Inbound Data Processed | インターネット→ブログサイトの通信データ量(月間)を入力します。 主なデータはHTTP/HTTPSのリクエストや、コンテンツ(記事や画像など)のアップロードになるはずです。 コンテンツの内容やPV数にもよりますが、今回は”1GB”にしておきます。 |
| Outbound Data Processed | ブログサイト→インターネットの通信データ量(月間)を入力します。 主なデータはユーザがサイトを閲覧した際のコンテンツデータになりますので、Inboundよりも多くなるはずです。 今回は”10GB”にしておきます。 |
入力が完了したら、『ADD TO ESTIMATE』ボタンをクリックします。
通信データ量
GCPでは、GCP→インターネット方向(Egress)の通信データ量に応じて課金が発生します。
上部メニューから『NETWORKING EGRESS』を選択します。
各パラメータを以下のように設定します。
| 設定項目 | 設定内容 |
|---|---|
| Source Region | “Oregon (us-west1)”を選択します。 |
| Internet Egress – Standard Tier | 今回の構成の場合、Load BalancingのOutboundと同じになりますので、”10GB”にしておきます。 |
入力が完了したら、『ADD TO ESTIMATE』ボタンをクリックします。
Cloud DNS
独自ドメインのためにCloud DNSを使用していますので『CLOUD DNS』も追加します。
上部メニューから『CLOUD DNS』を選択します。
各パラメータを以下のように設定します。
| 設定項目 | 設定内容 |
|---|---|
| Managed Zones | “1”を入力します。 |
| Queries | PV数やDNSレコードのTTLの設定値によりますが、月間PV数10万でそのうち10分の1の閲覧でDNSクエリが発生すると仮定して、今回は”10000″を入力します。 |
入力が完了したら、『ADD TO ESTIMATE』ボタンをクリックします。
GCEインスタンスのスペックに対してEgressデータ量やDNSクエリ数がちょっと過剰な気もしますが、この程度の通信量であれば料金は誤差のレベルなので、今回はあまり気にしないことにします。
また、今回の例のブログサイトではSSLサーバ証明書を使用していますが、Cloud Load Balancing内で発行した『GoogleマネージドSSL証明書』は無料です。
金額を確認する
一通りの入力が完了しましたので、料金の予想金額を確認します。
画面右側に表示されている料金の表の一番下に、月間費用の合計額が表示されていますので確認してみましょう。
『Estimate Currency』を”JPY”に変更すれば、日本円に換算して表示されます。

今回の例だと毎月3,547円の料金が発生する見込みであることがわかります。
案外高いと思った方が多いのではないでしょうか。
そこで料金の内訳を確認すると、Cloud Load Balancingが2,558円と大半を占めることがわかります。
今回の例の構成では、簡単にサイトをHTTPS化するためにLoadbalancingを使用していますが、費用のことを考えれば、サーバ自体をHTTPS対応にしたほうがよさそうです。
また、見積もりをCSVでダウンロードしたりもできますので有効に活用しましょう。
※追記(2023/9/17) この見積もりの答え合わせは以下の記事をご覧ください。
まとめ
いかがでしたでしょうか。
今回はGCPの料金計算ツールの簡単な使い方を解説しました。
GCPを含むクラウドサービスは、その料金体系から費用を見通しにくいという特徴があります。
GCP以外のAWSやAzureでも同様の料金計算ツールを提供していますので、利用前の費用見積もりに活用してみてください。
また、見積作成時の入力内容からお分かりの通り、発生する料金は通信データ量など、自身では完全にコントロールできない要素が含まれます。
ですので、想定以上の金額が請求されてしまうという可能性はどうしてもありますので、費用がどのくらいかかるのか不安でクラウドサービスの利用を躊躇されている方もおられるかと思います。
そんな方のために、使用料金を監視して一定金額を超えた場合に通知してくれる機能もありますので、それらも活用すればより安心して使用できるでしょう。