GCP(Google Cloud Platform)を使用して、簡単にWordPressのブログサイトを構築する方法を解説します。
GCPを使ったことがない方や、ブログ初心者の方でもわかるよう一つ一つ手順を解説していきます。
第1回はWordPress仮想マシンをデプロイするところまで進めます。
【まえがき】なぜGCPでブログサイトを構築するのか
およそ10数年前、当ブログは自宅サーバにて所謂LAMP(Linux+ApacheHTTPD+MySQL+PHP)の環境にてWordpressを構築して運営していました。
およそ3年間の運営の後、いろいろあって終了してしまいましたが、この度復活(リブート)することにしました。
本記事は記念すべきリブート後第1弾の記事になります。
リブートするにあたり、どのような環境でブログを稼働させるか検討しました。
旧ブログの運営当時、選択肢としてはレンタルサーバか自宅サーバ、あるいはASPとして提供されているブログサービスの三択でした。しかし、現在はそれに加えてAWS(Amazon Web Services)やGCP(Google Cloud Platform)、Microsort Azureといったクラウドサービスを使用する選択肢があります。
ブログの稼働環境を選定するにあたっての要件を以下のように設定しました。
- WordPressを使用すること(過去の経験と知識を活かす)
- なるべく手間をかけずに構築できること(構築自体が目的ではない)
- できるだけ自分の好きなようにカスタマイズが可能であること
- 構築後、インフラ(サーバ物理筐体やネットワーク等)の管理が楽であること
- 最小のコスト(費用)で始めて、PVの増加に合わせて柔軟に増強(コスト増)していけること
これらの要件を加味して検討した結果、今回はGCPを使用して構築することにしました。
当記事ではGCPを使用してWordpressを簡単に構築する方法を紹介します。
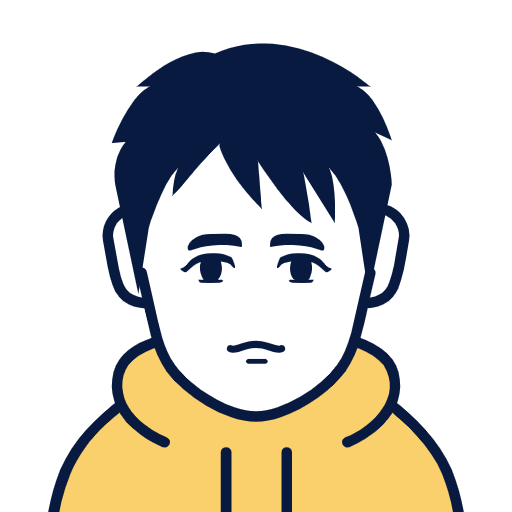
初めてGCPを使用する場合は、合計300ドル分、または6カ月間、無償利用できるボーナスが付与されるので、気軽に試してみることができますよ。
なお、AWSやAzureでも近い内容で構築が可能ですので、機会があればそちらの方法も紹介したいと思います。
GCPのコンソールにログインする
GCP(Google Cloud Platform)は、Googleが提供しているクラウドサービスの一つで、サーバやネットワーク、ストレージなど、ITを使用したサービスの提供に必要となる様々な機能が使用できます。
GCPでWorpressを使用したブログを構築するには、まずはGCPのコンソールにログインします。
GCPの利用登録はGoogleアカウントを持っていれば簡単ですのでここでの説明は割愛します。
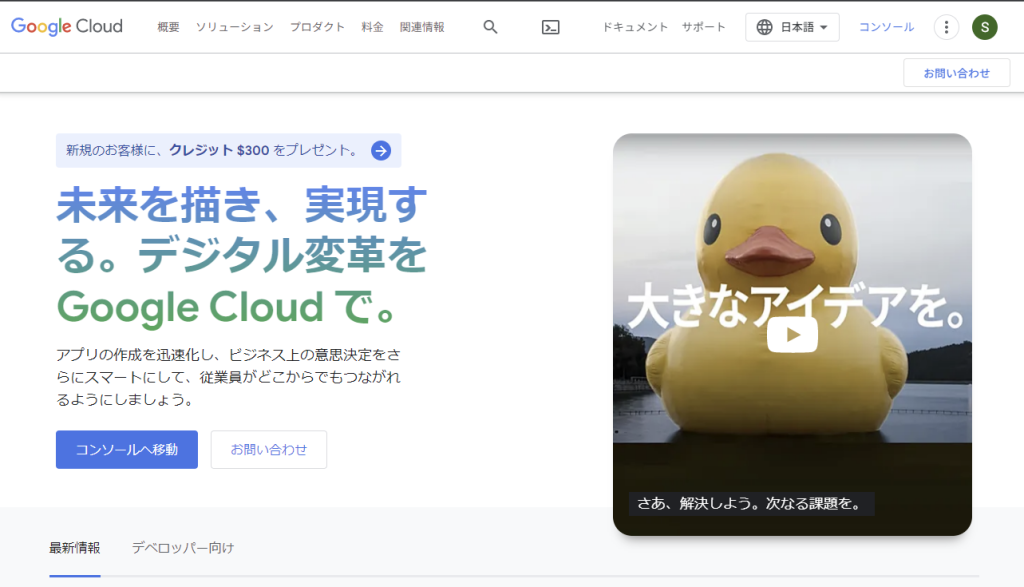
利用登録ができたら、画面右上にある『コンソール』をクリックしてGCPコンソールを開きます。
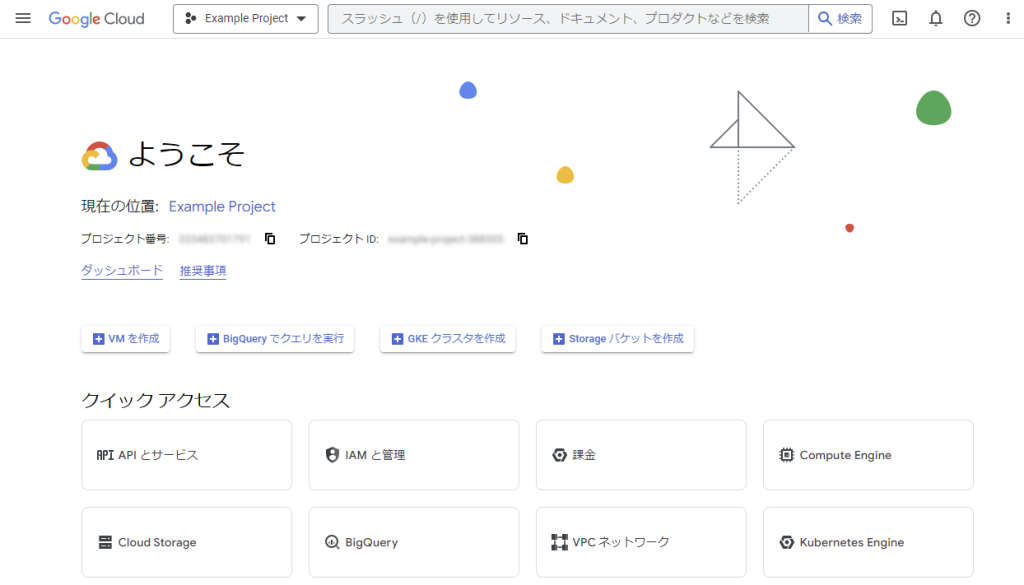
WordPressの仮想マシンをデプロイする
GCPでは、各種アプリケーションを簡単に構築するための仕組みが用意されています。
マーケットプレイスでWordpressを選択する
GCPコンソールの左上にあるハンバーガーメニュー(横向き三本線のアイコン)をクリックしてメニューを開き、『マーケットプレイス』を選択します。
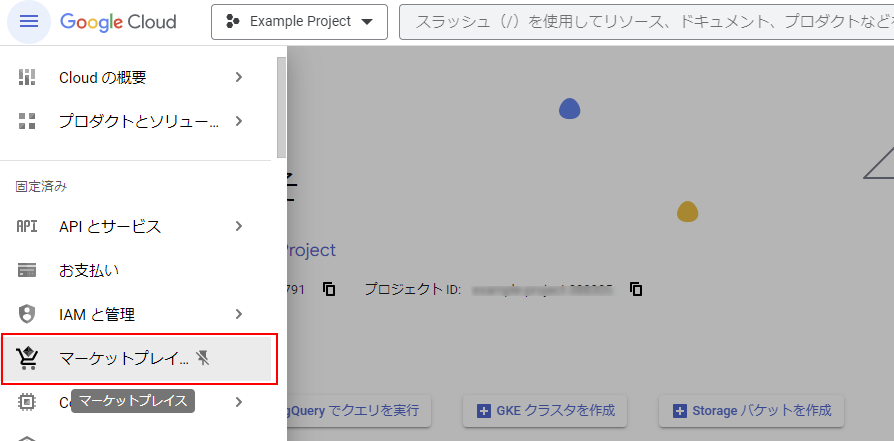
マーケットプレイスの検索ボックスに『wordpress click to deploy』と入力して検索します。
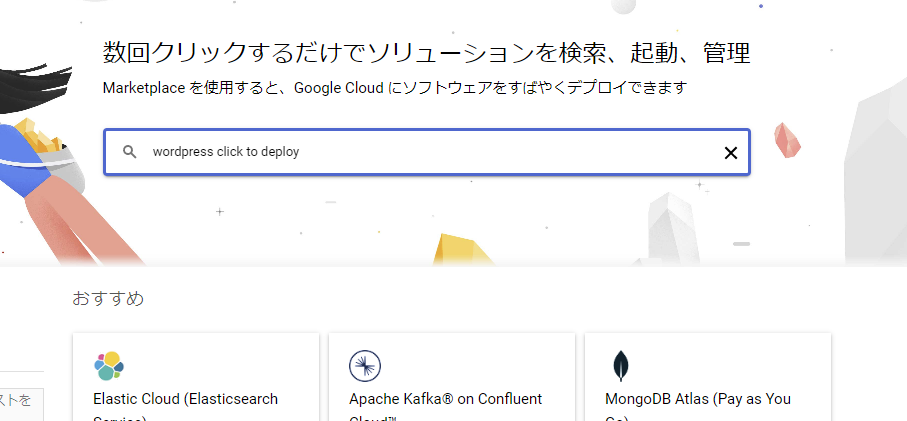
検索結果の中から『Wordpress Google Click to Deploy – 仮想マシン』を選択します。
※下のスクリーンショットだと1番上
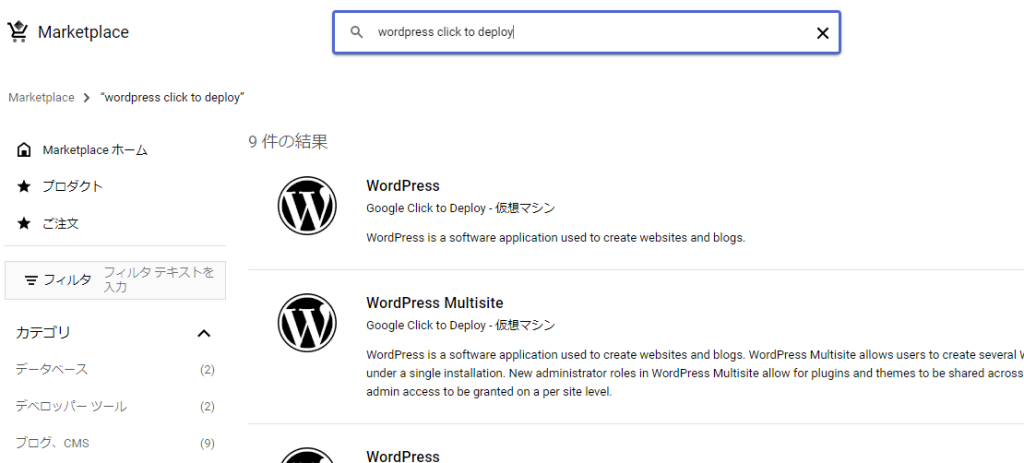
WordPress仮想マシンをデプロイする
WordPressパッケージの詳細画面が表示されるので、『運用開始』をクリックします。
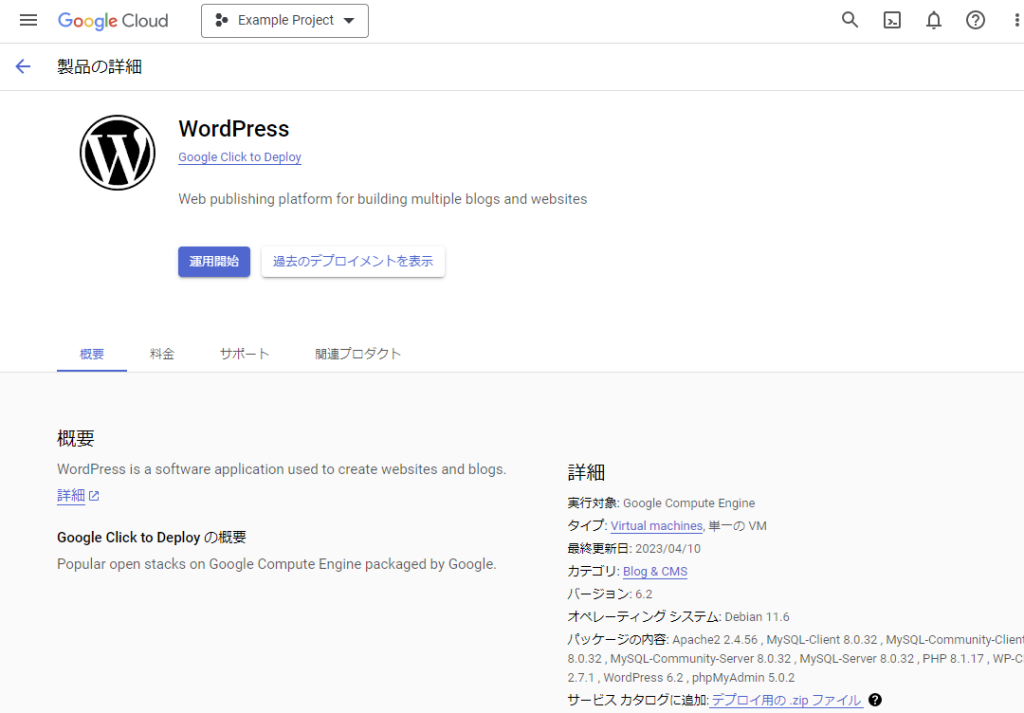
APIを有効化するよう求められた場合は『有効にする』をクリックします。
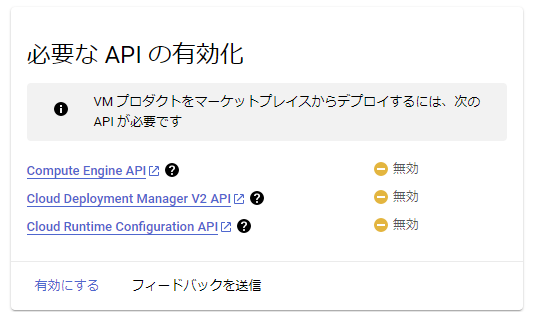
仮想マシンの設定画面で各設定項目を変更します。
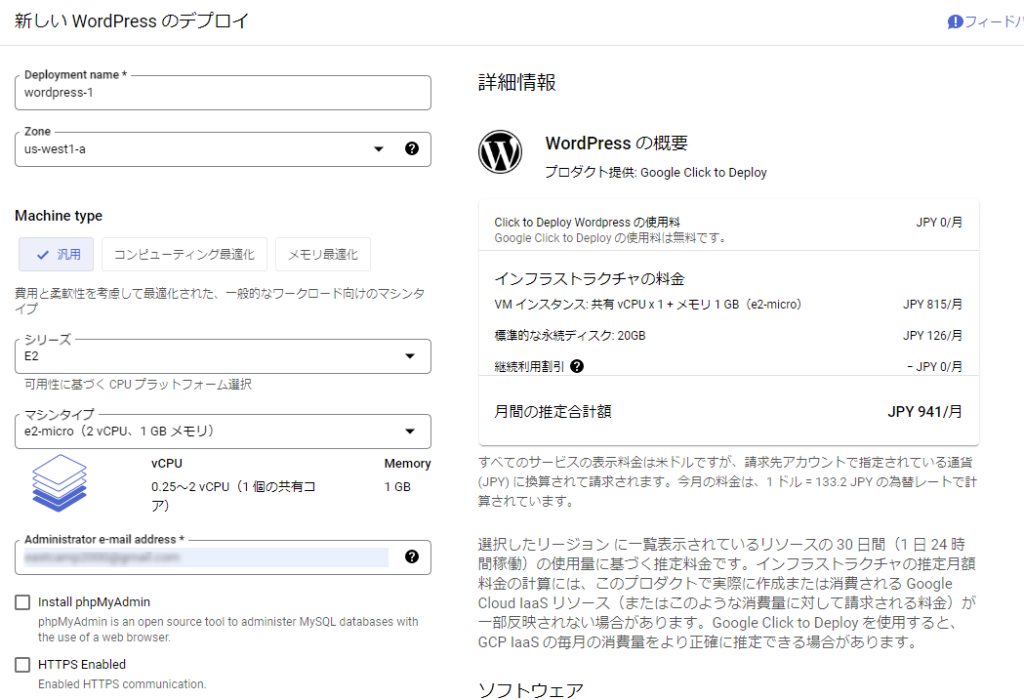
| 設定項目 | 設定内容 |
|---|---|
| Deployment name | 仮想マシン名となります。変更の必要がなければデフォルトのままでもOKです。 |
| Zone | 無料期間の適用対象にする場合はus-west1など北米リージョンのゾーンを選択してください |
| Machine type | 汎用 |
| シリーズ | E2 |
| マシンタイプ | e2-micro(2 vCPU、1 GB メモリ)を選択します。小規模なブログであればこのタイプで十分な性能がありますが、将来的にPV数が増えてきた際には上位スペックのタイプに変更する必要があるでしょう。後から変更も可能ですがGCPのサーバ(GCE)の管理知識が必要です。タイプによって大まかな費用が決まりますので画面右側に表示される料金予想を見ながら決定してください。なお、無償期間の適用対象にする場合はe2-microを使用する必要があります。 |
| Administrator e-mail address | WordPressのデフォルト管理者アカウント(admin)で使用するメールアドレス |
| Install phpMyAdmin | WordPressで使用するデータベースを管理するツールをインストールする場合はチェックします。データベースを直接操作するスキルを持っている場合は便利ですが、詳しくない方はチェックを外しておきましょう。 |
| HTTPS Enabled | WordPress仮想マシン自体をHTTPSに対応させる場合はチェックを入れます。今回は最も簡単なHTTPS化方法である『Cloudロードバランシング+GoogleマネージドSSL』を使用するためチェックを外します。 |
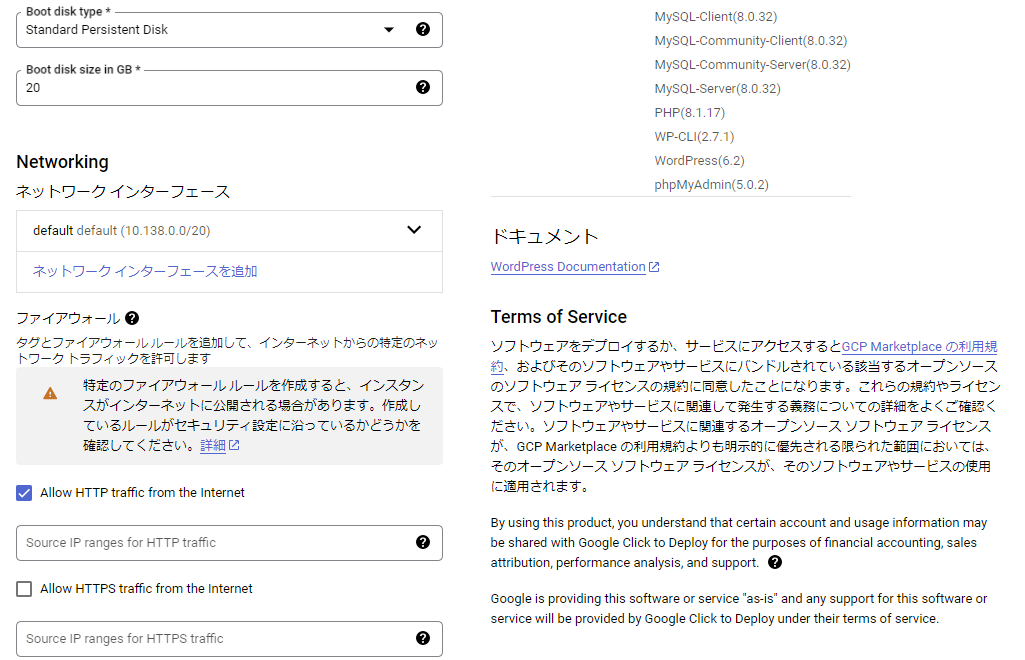
| 設定項目 | 設定内容 |
|---|---|
| Boot disk type | デフォルトのStandard Persistent Diskのままにします |
| Boot disk size in GB | 通常はデフォルトの20GBで十分(デプロイ直後のディスク使用量は約4GBです)ですが、画像や動画などをたくさん掲載するようなブログの場合はもう少し増やしたほうがいいかもしれません。※後から拡張することもできますが、GCPのサーバ管理とLinuxの知識が必要です。 |
| ネットワークインタフェース | デフォルト(default)のままにします |
| Allow HTTP trafic from the Internet | チェックを入れたままにします |
| Source IP range for HTTP traffic | 空欄にままにします |
| Allow HTTPS trafic from the Internet | 今回の構成ではチェックを外します |
| Source IP range for HTTP traffic | 空欄にままにします |
その他の入力項目はデフォルトのままでOKです。
入力が完了したら画面の一番下にある『デプロイ』をクリックします。
デプロイが完了するまで5分程度かかりますので完了するまで待ちます。
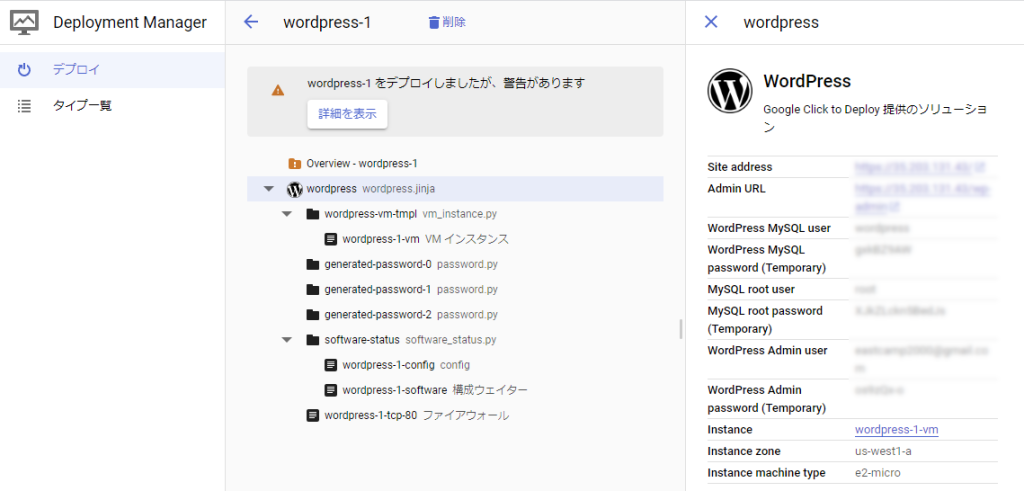
※本記事執筆時点(2023/5/30)でランタイムの使用に関する警告が出ますが特に問題はありません
デプロイが完了したら、画面右側に表示されている各種情報をコピペして保存しておきます。
WordPressにアクセスする
デプロイが完了したらWordpressにアクセスできるようになります。
デプロイ後の画面に表示されていた『Site address』のURLにアクセスします。
このとき、『https://****』ではなく『http://****』に変更してアクセスします。
デプロイ時にWordpressサーバ自体をHTTPS対応にした場合はhttpsでのアクセスが可能ですが、
今回はサーバ自体はHTTPS対応にしないのでhttpでアクセスします。
サンプルページが表示されればOKです。
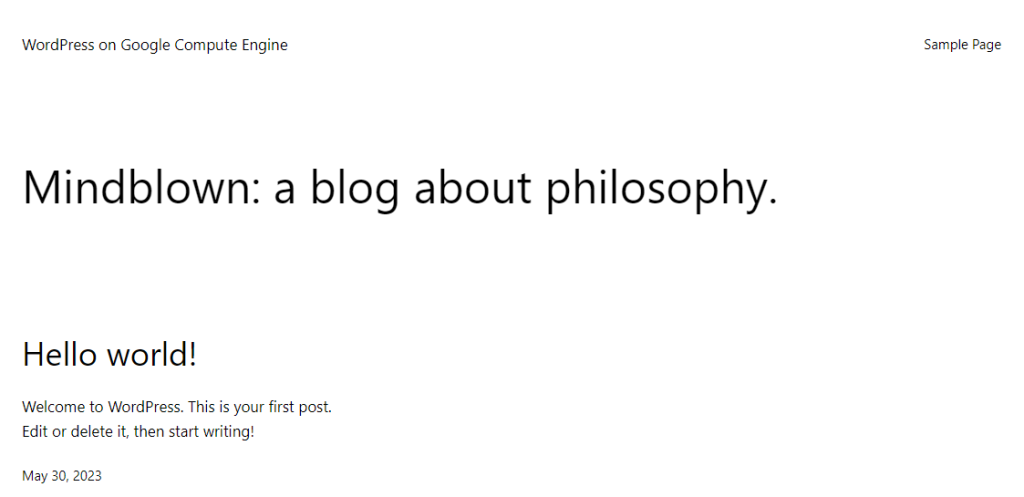
同様にAdmin URLにもアクセスして、ログイン画面が表示されればOKです。
※こちらもhttpに変更してください
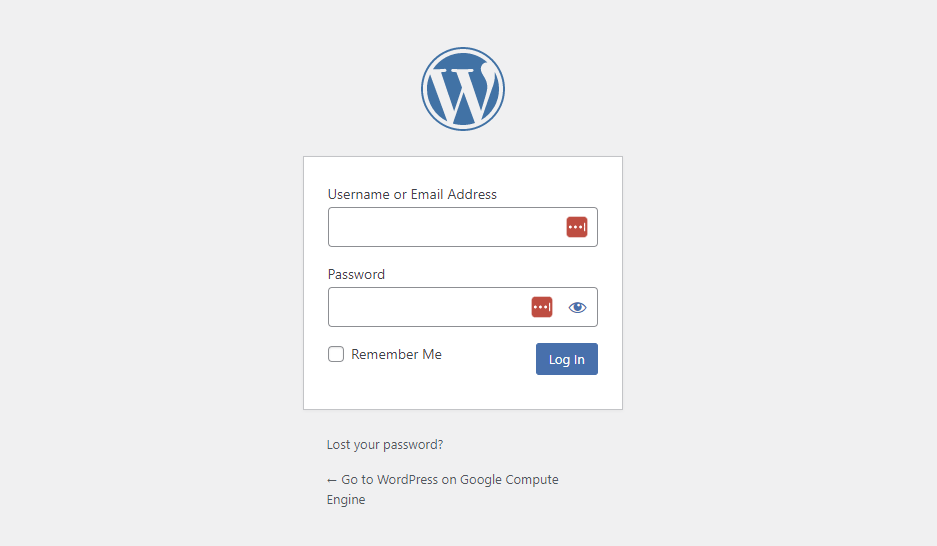
『WordPress Admin user』と『WordPress Admin password (Temporary)』でログインできるか確認します。
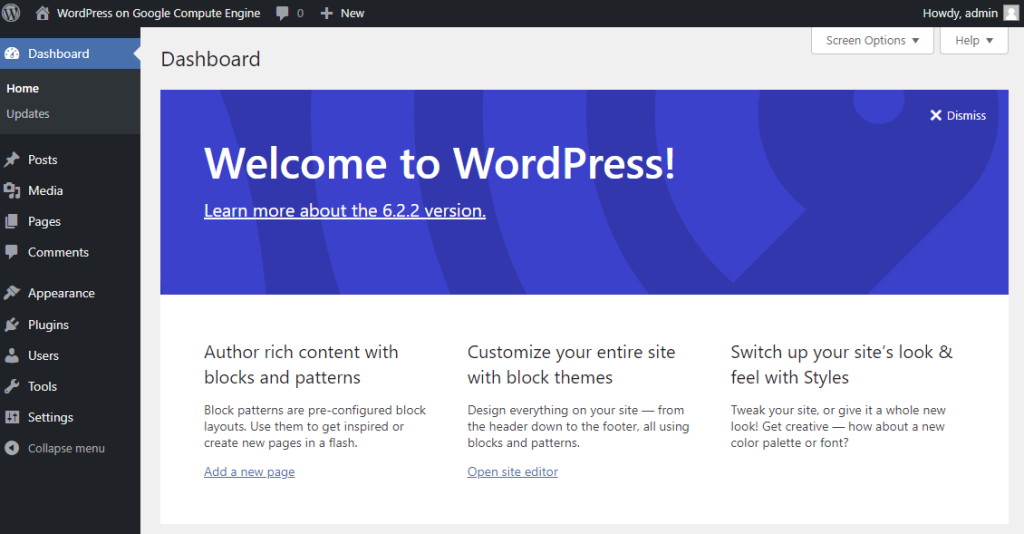
これでWordpress仮想マシンの構築が完了しました。
次回はこの仮想マシンに独自ドメイン名を設定し、HTTPS化する方法を解説します。


