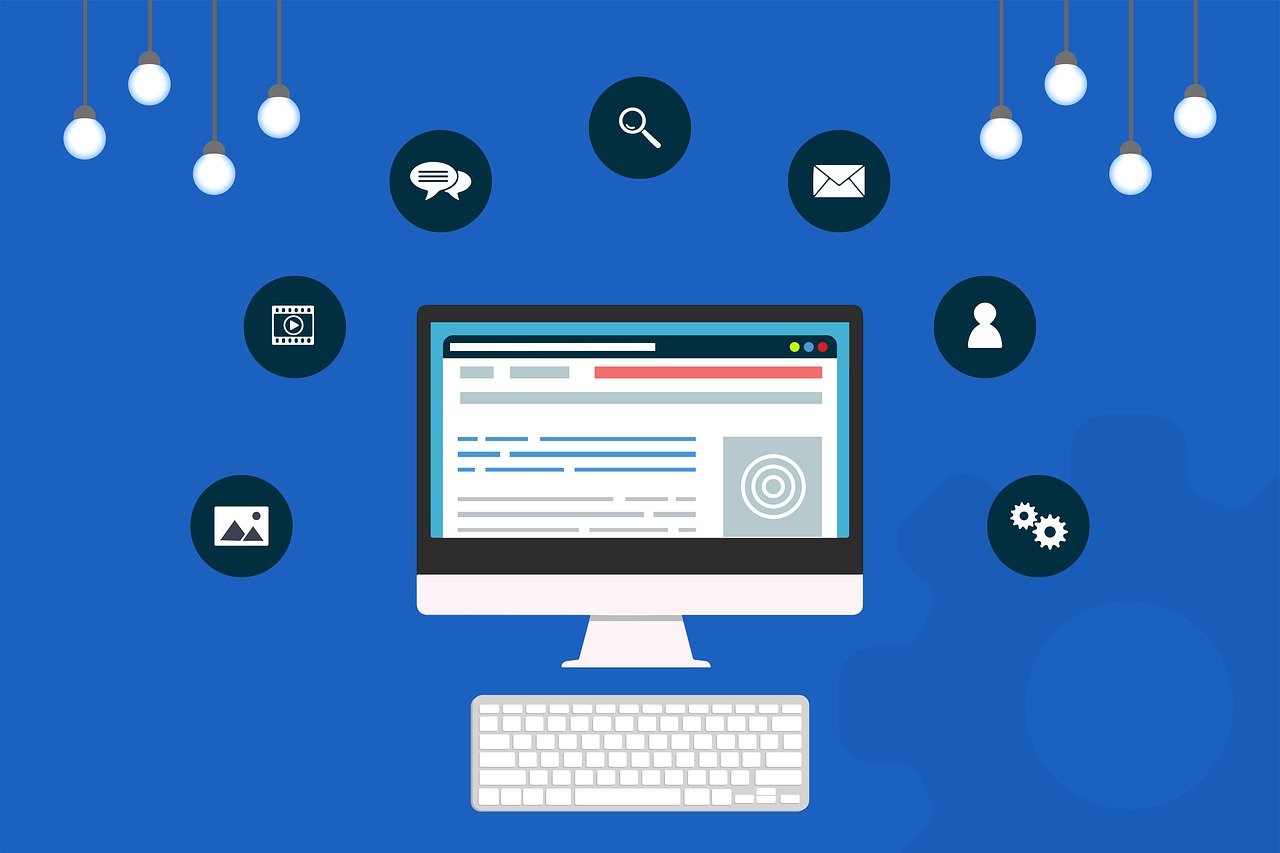Visual Studio Code(VSC)のインタフェースはデフォルトで英語(en)ですが、日本語(ja)に変更する方法をご紹介します。
言語パックのインストール
まずはVisual Studio Code(VSC)を起動します。

この時点ではデフォルトの英語となっています。
サイドバーの『Extensions』アイコンをクリックします。
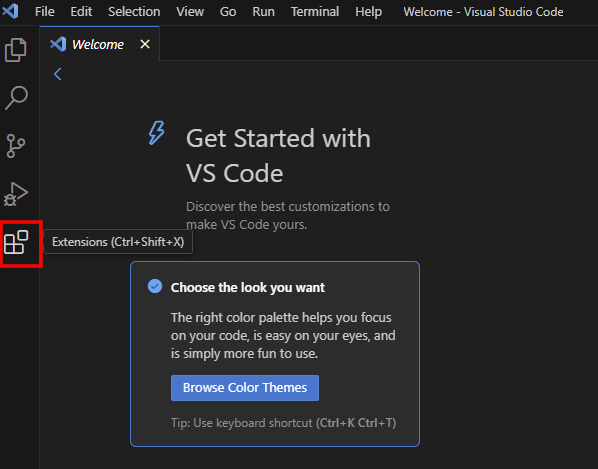
Extensions(拡張機能)画面が開くので、検索ボックスに『Japanese Language Pack』と入力します。
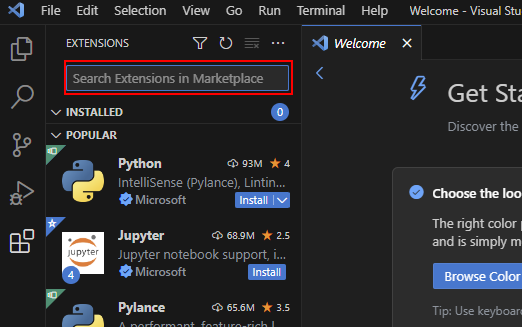
候補のトップに表示される(であろう)『Japanese Language Pack for Visual Studio Code』を選択して、『Install』ボタンをクリックします。
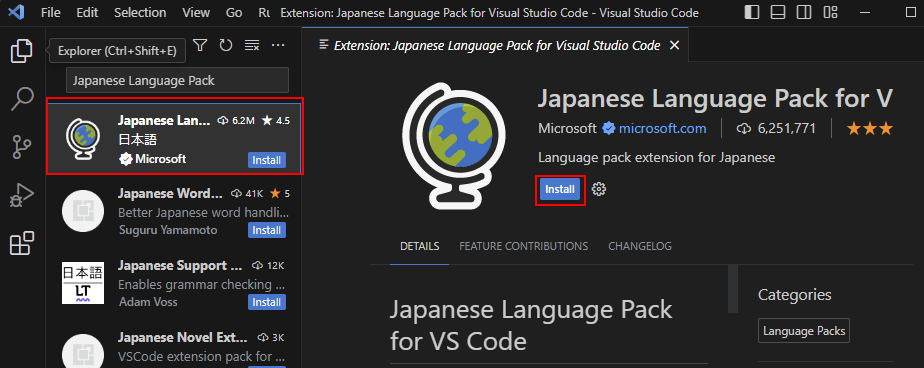
インストールが完了すると、右下に言語を切り替えるために再起動する旨のメッセージが表示されるので、『Change Language and Restart』をクリックします。
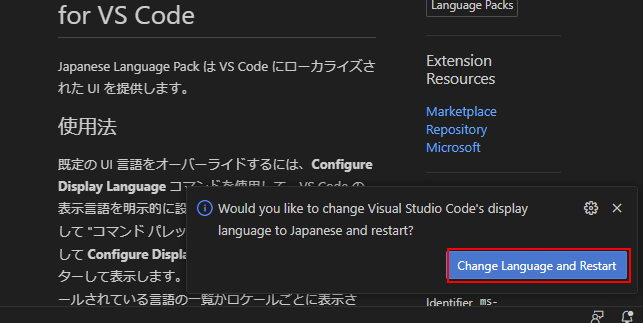
VSCが再起動され、表示言語が日本語になりました。
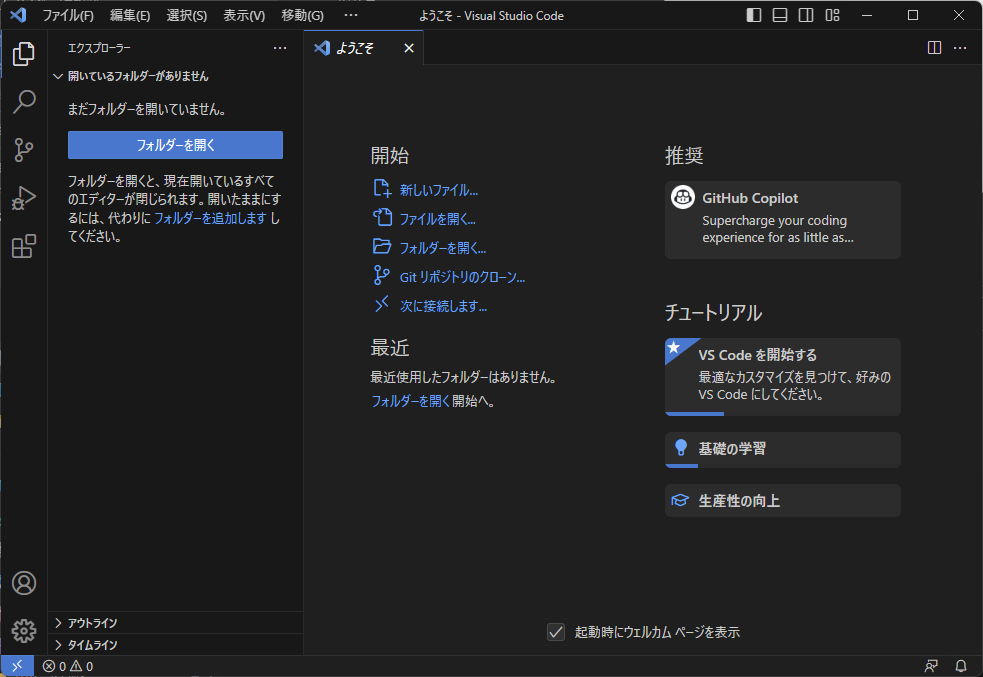
表示言語の切り替え方法
やっぱり英語がいい!となった場合には、インタフェースの表示言語を切り替える事が可能です。
ツールバーのメニューから『表示>コマンドパレット』を選択します。
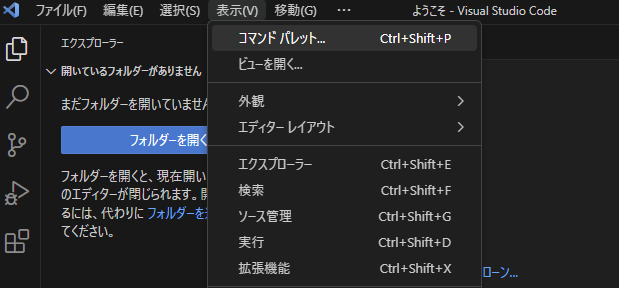
コマンドパレットに『display』と入力し、候補から『表示言語を構成する(Configure Display Language)』を選択します。
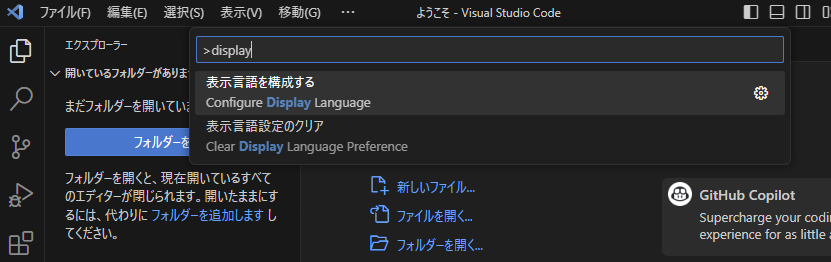
英語に切り替える場合は『English(en)』を選択します。
※英語から日本語に戻したい場合は『日本語(ja)』を選択してください。
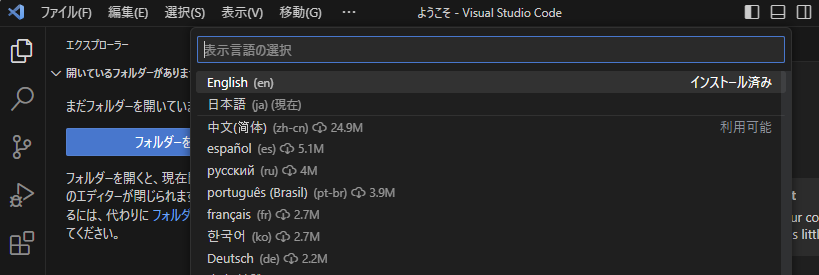
再起動を促すダイアログが表示されますので、『再起動』をクリックします。
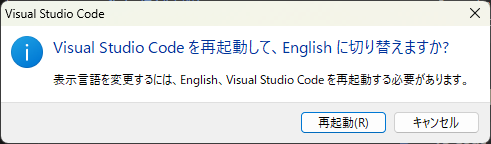
インタフェースの表示言語が変更されました。
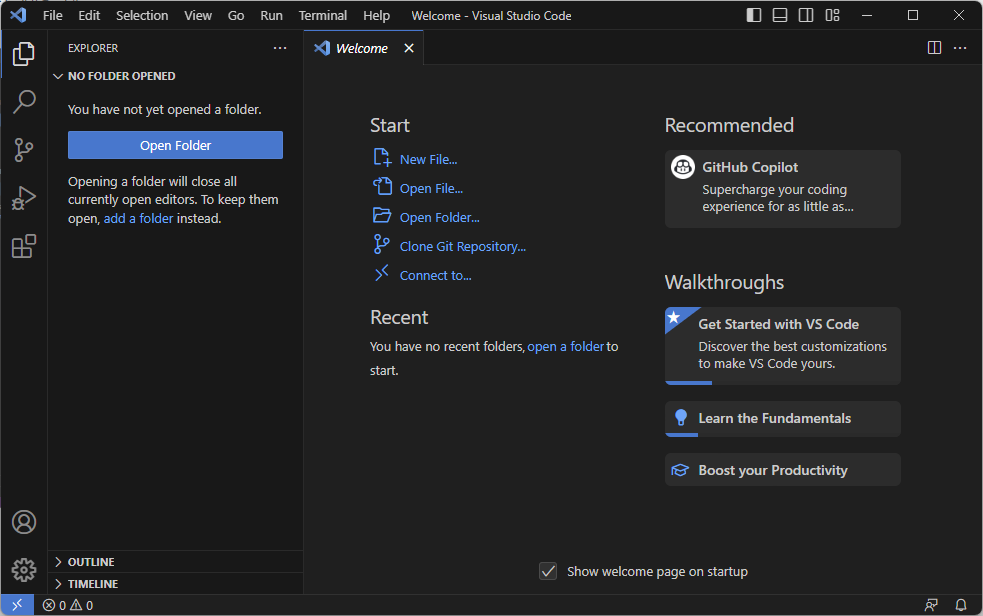
コマンドラインで起動する際に言語を指定する
コマンドプロンプトなどのコマンドラインでVSCを起動する際にインタフェースの表示言語を指定することもできます。
日本語で起動する場合
code --locale=ja英語で起動する場合
code --locale=en